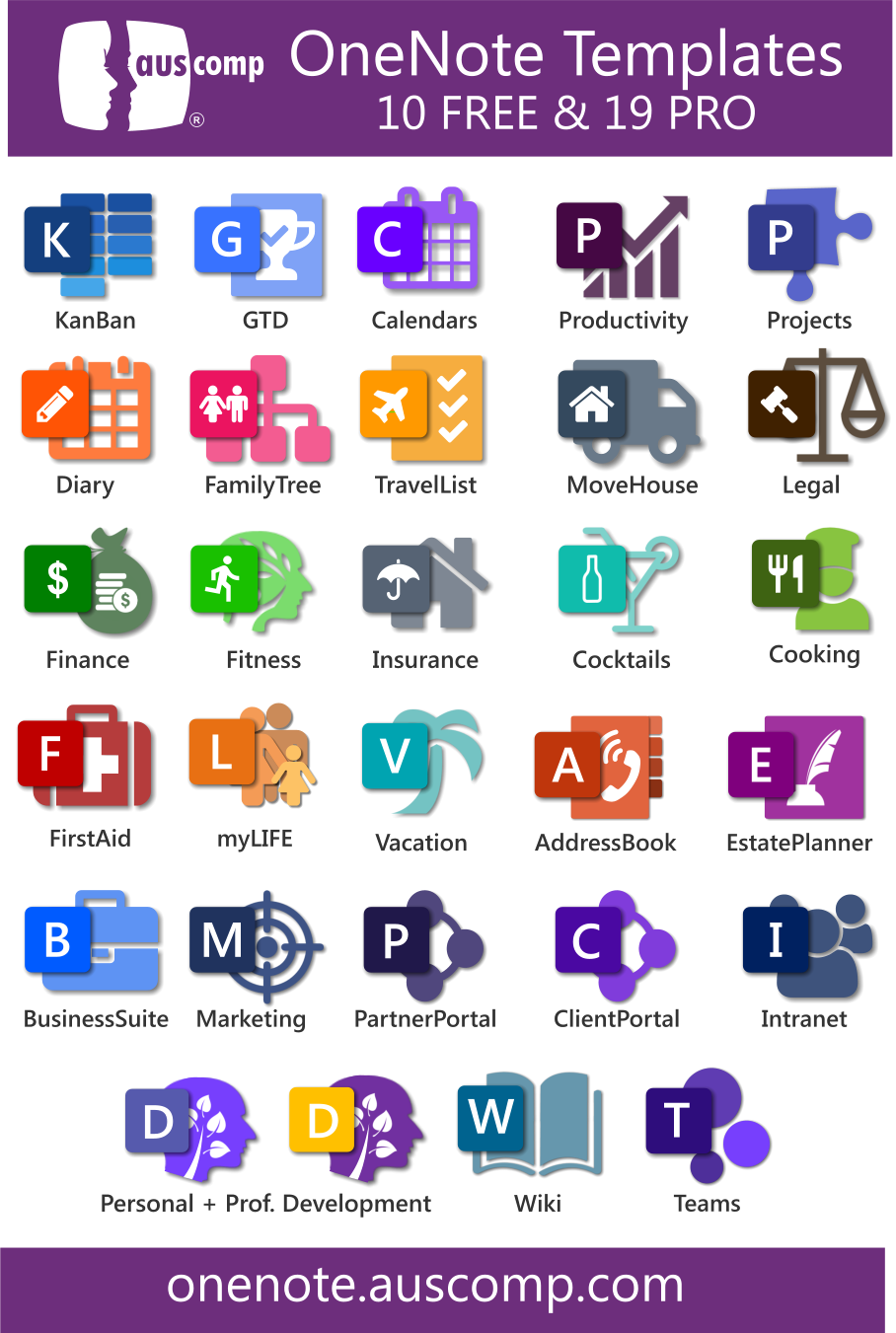With the rise of AI and the power of OneNote you can easily take notes with just your voice.
You can do it with your phone, tablet, laptop, watch, PC and even with a smart device like Google Home, Amazon Echo or Apple HomePod.
The main difference is the platform and their “Assistant.” There are three and OneNote is integrated in all of them.

Let’s look at the first one from Microsoft using a Windows 10 PC.
Creating notes using voice and Cortana which is set up by default to use OneNote as the note taking program. You can create a quick text note or a note that embeds your audio recording.
-
- Say “Hey Cortana” to open Cortana or click the microphone icon.
- To create a text note, say “New note” then dictate (e.g.: “New note remember to book the car in for a service.”)
- To create a note with an audio recording, say “Make a new note in OneNote.” Cortana will then record when you dictate and the recording will be automatically embedded in your default notebook under Quick Notes.

The second platform from Apple we use an iPhone.
Using your voice to take notes on your iPhone is easier than ever.
- To get started, set up me@onenote.com with your email address by going to onenote.com/EmailSettings and add your email address.
- Activate Siri by tapping and holding the home button.
- Tell Siri “Send an email to OneNote”.
- Siri will ask you for the subject and the message.
- To finish the recording, Siri will ask you if all is correct and that you want to send the message.
- After the message has been sent it will show up under Quick Notes.

Third platform from Google and Google Now we use Google Home device.
o take voice notes in OneNote is easy as it’s integrated with Google Now and you can use any Android device. Here are the steps:
-
- Say “Hey Google” to start the assistant on your device.
- First say “Note to self” then “OneNote” to select your note taking app.
- Now dictate your note.
- Your voice recording will then be saved to Quick Notes.
Here is the official Microsoft article Create Quick Notes in OneNote using only your voice.
Tip:
- Use AI and speech to text so your words become written text – here is the article on how to do it from the Microsoft support website.
- Use our KanBan, Get Things Done or Productivity templates to organize OneNote and save time and money.
Unlock the benefits & potential of OneNote
Our collection of Free & Pro OneNote templates and solutions will show you how.