
Many Outlook and Word users most frequently use similar (or in some cases, the same) text and images in some of their most common documents and emails.
Outlook and Word offer saving of emails, phrases or parts of a document, email, appointment, meeting requests, contacts and tasks as Quick Parts. They can then easily be inserted as needed when creating the same content – saving you loads of time and creating great consistency.
Where do I find Quick Parts (Building Blocks)
In Outlook and Word for Microsoft 365, Outlook and Word 2021, 2019, 2016, 2013 and 2010.
Microsoft also calls Quick Parts – “Building Blocks”.
We’ll be covering Quick Parts for Outlook in this post. Quick Parts for Word we will be posted in another article later on … so make sure you check back, or better still, subscribe to our newsletter below.
In Outlook
Simply pop-out a reply email or create a new email. Then click the Insert > Quick Parts.
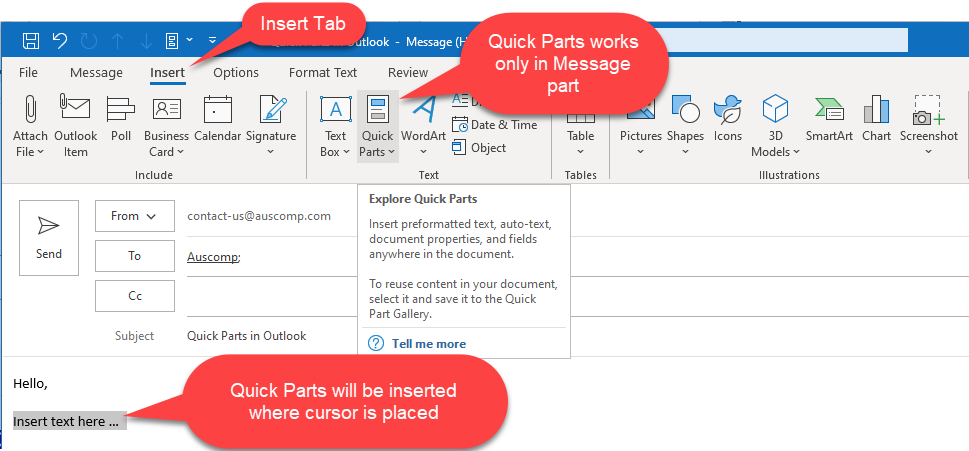
Note: To see the Insert tab, the email needs to be popped out and Quick Parts works in the message area specifically.
Quick Parts or Auto Text
They’re the same only stored in different galleries.
AutoText appeared in the 2003 version of Outlook. In Outlook 2007 Auto Text became part of Quick Parts.
Creating Quick Parts
You can use Quick Parts to create your own gallery of reusable pieces of content in emails, appointments, meeting requests, contacts and tasks.
These building blocks can include text (incl. formatted), links, images and tables.
- Create your content.
- Select the content you want to store.
- Use Insert > Quick Parts > Save Selection to Quick Part Gallery.
Note: Auto Text is exactly the same only a different Gallery. - In the popup box fill in the properties:
- Name : This is the unique description of your content
Tip: Use numbers so you can order them. Also a short description is better for keyboard inserts (we explain this below). - Gallery: The gallery in which you want the new building block to appear. Use Quick Parts and AutoText.
- Category: Categories or sub folders of your gallery. Default is General. Use Create New Category to create your own.
- Save In: Default is NormalEmail.dotm template if you want the new Quick Part to be available in all emails and other Outlook items.
- Options: How the entry is inserted:- Insert content only – the default option that you’ll use in most cases.
– Insert in its own paragraph – inserts the content into its own paragraph, even if the cursor is in the middle of another paragraph.
– Insert content in its own page – inserts the content into its own page; is more useful for Word Quick Parts.
- Name : This is the unique description of your content
- Click OK to save.
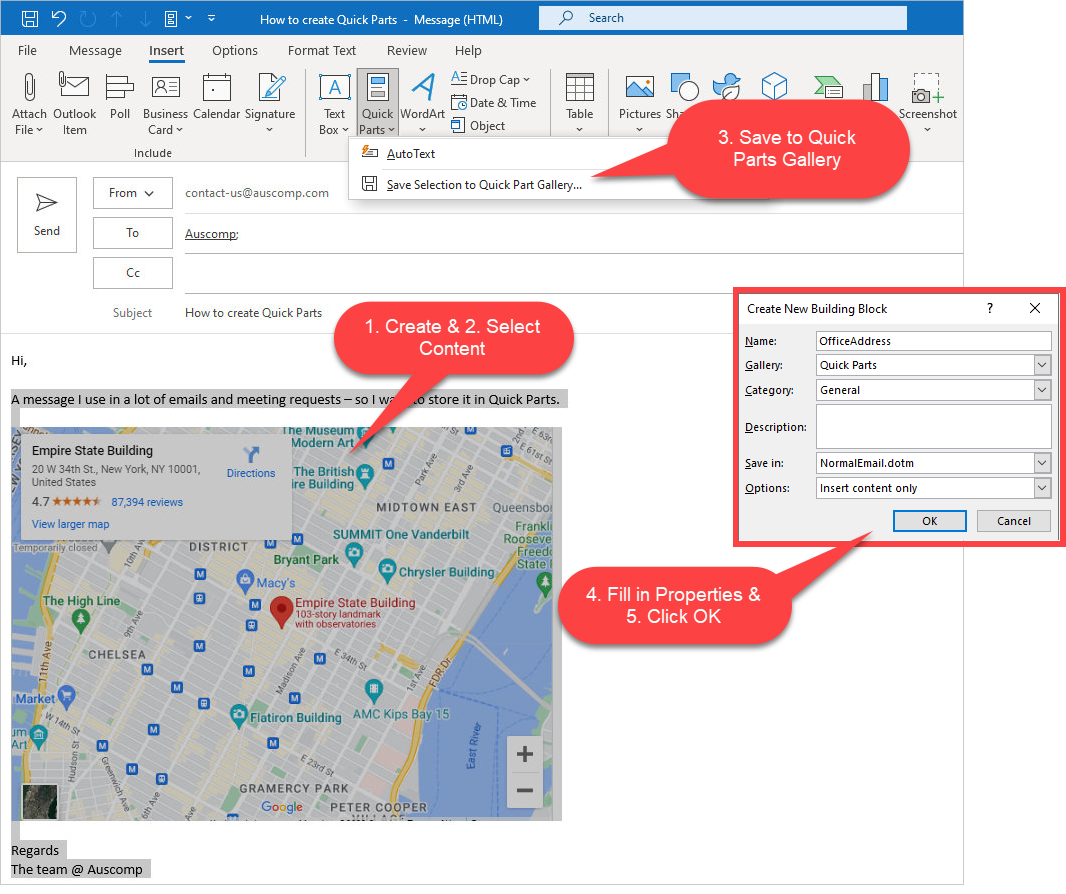
Using Quick Parts
There are 3 ways to insert Quick Parts:
-
Using Quick Parts – Name + [F3] key
If you remember the Quick Parts name you can type it in the message body and hit the [F3] key.
- Usually you don’t have to type the whole name, it just needs to be unique.
 Tip: When saving Quick Parts, use short descriptive names, so you can easily remember.
Tip: When saving Quick Parts, use short descriptive names, so you can easily remember. -
Auto-complete Quick Parts with [Enter] key
(Outlook 2016 or higher)
Start typing and Outlook will display matching suggestions which you can insert by just hitting [Enter] key.
-
Selecting Quick Parts from Gallery
- Use Insert tab > Quick Parts
- Now select from Gallery items.

Managing Quick Parts
To Rename, Organize or Delete Quick Parts do the following:
-
To Rename
- Use Insert tab > Quick Parts
- Right mouse click the Gallery Item you want to rename
- Then select Edit Properties
- The Quick Parts item property box will popup where you can then make your changes
-
To Organize or Delete
- Use Insert tab > Quick Parts
- Right mouse on any Gallery Item
- Then select Organize and Delete
- In the dialog box you can now then edit or delete multiple items.
[t4b-ticker]




















