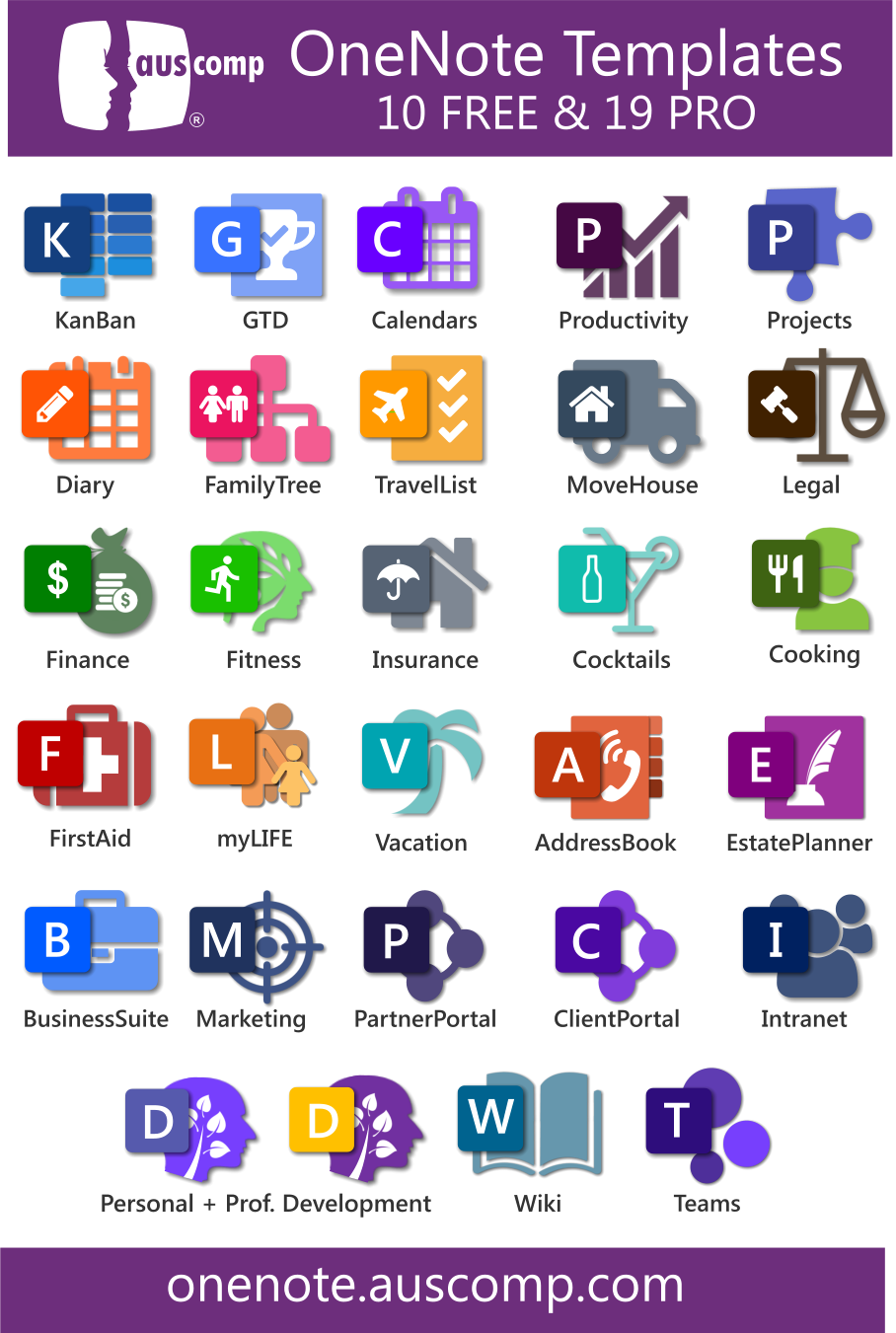How to instantly store a digital copy of your important documents in OneNote
Everyone has a phone and everyone’s phone has apps, right? Here’s a tip that requires minimal effort, but will prove to be extremely useful…
Say you want a copy of a document, or whiteboard screen, business card, receipt, or even handwritten text.
You could print it off and store it in your filing cabinet.
But you’re way more tech-savvy than that.
There’s hundreds of PDF scanner apps sure. But how do you store them all in your OneNote!
Here’s why you should keep reading:
This article will teach you the step-by-step process to level up your notetaking… from the palm of your hands.
And instantly store a copy of your important files inside your OneNote notebook.

1. Install Microsoft Lens
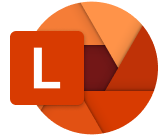
Using Microsoft Lens is by far the easiest way to scan documents and photos into your OneNote. Seamless integration for free!
Download MS Lens for iOS on the Apple Store or for Android on the Play Store.
What’s in the app:
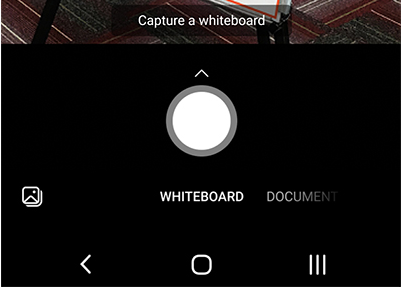
Choose from a selection of content capturing presets by swiping left or right at the bottom of the screen
- Whiteboard
For capturing handwritten notes and sketches - Document
For written pages, notes, forms, receipts, posters or fliers. - Action
Allows you to set sub-modes:- Text – to extract text from images
- Table – to extract a printed table from images
- Read – to read out loud any text from an image using the Immersive Reader
- Contact – to extract details from a business card
- QR Code – scan the code to view, copy or share
- Business Card
Captures contact information from a business card and saves it to your device contacts as well as to Microsoft OneNote.
2. Take the picture
Make sure the orange frame outlines what you want to capture.
Or import an existing image from your photo gallery by clicking the photo icon at the bottom left of the screen.
Hold the image in focus and click the big white circle. It will take a photo!
* To get an image in focus:
-
- Don’t bring the camera lens too close to the object
- Click on the screen where you’d like to activate digital focus
- Keep the lens clean!
You can add up to 100 photos per scan.
3. Review & Edit
Now you can edit the scanned images. Just use the icons at the bottom to crop, rotate, draw or apply a filter to make it pop.
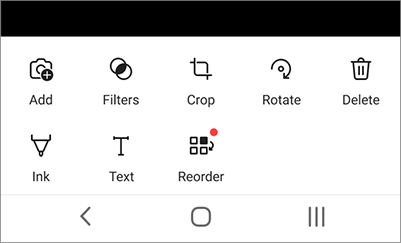
When you are finished editing and/or reordering the images just click the red Done button.
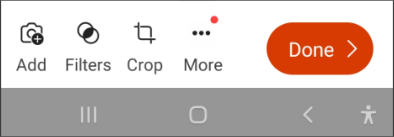
4. Save & Share
Check ‘OneNote’ and click save. It’ll instantly store the scanned image as a note in your OneNote.
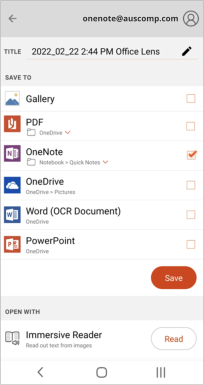
From there you can use move the scan to its new home. And forever have a digital copy on you.
No more printing or messy filing cabinets!
Now you have all your important documents backed up and accessible from anywhere in the world.
We hope you got some value out of this week’s tip. By now you’re well on your way to the perfect productivity system.
And if you’re not quite there yet, you can always View our variety of productivity-enhancing OneNote templates here.
Unlock the benefits & potential of OneNote
Our collection of Free & Pro OneNote templates and solutions will show you how.