
If you use MS Teams for video calls then here’s a great hack;
Turns video call recordings into a fully searchable experience to quickly find any part of a conversation.
Here’s what you need, how to do it and an example:
1. What you need
- Desktop version of MS Teams.
- Desktop version of OneNote.
- Teams for OneNote – Our template solution – Bonus!
2. Who can, or cannot, start a transcription
- Only scheduled meetings can be transcribed.
- Meeting organizer and people from the same tenant can start a transcription.
- Guests, anonymous meeting attendees (who don’t want to be identified in transcriptions), or from another tenant cannot start a transcription in a meeting.
3. How to enable Transcription
To start a transcription use:
a. “Meeting toolbar > More actions“.
b. “Start a transcription”
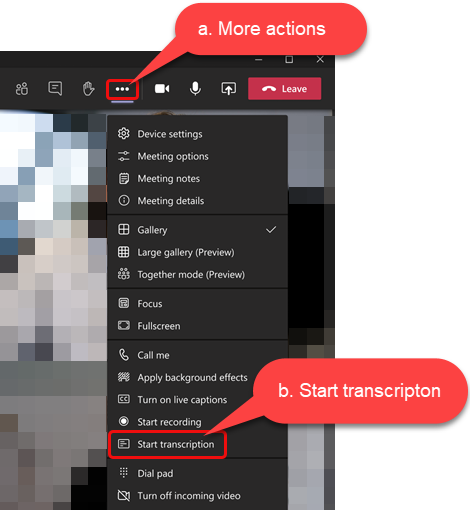
The transcription text will appear on the right hand side in real time, including the speaker’s name and time stamp.
4. Download the transcript
As soon the meeting ends, the transcript is available for download.
To download the transcript in docx format do the following:
a. Select “Calendar” on the left.
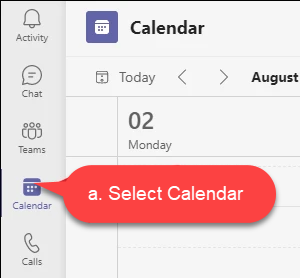
b. Open the meeting event and select the “Recordings & Transcript” tab
c. Then select the “Download” dropdown box
d. Choose “Download as .docx“.
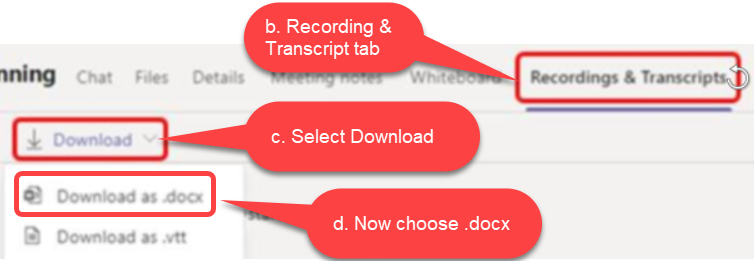
5. Store & Share the transcript using OneNote
OneNote has one of the best search engines around which makes it exceptionally easy to find information. If you use our template solution “Teams for OneNote” it’ll make it an even better experience.
- Create a new page in OneNote and name it.
- Use either insert or drop the transcript.docx onto the page.
- You can attach the file or Insert Printout.
- Here’s the main hack! Use Insert Printout, which will make it a much better searchable and use experience as the full transcript is nicely formatted in OneNote and you don’t have another step by opening the transcript file.
- Now you can use and share it with anyone, using the OneNote share feature.
See the example below about how easy and simple it is with our template solution “Teams for OneNote“.
6. Example
This example screenshot shows our template solution , Teams for OneNote, to store the transcript in OneNote to make it as easy as possible and a great searchable experience.
Video Call Topic:
4 people having a MS Teams video call and discussing the benefits of using OneNote in their organization and if they should use it with MS Teams.
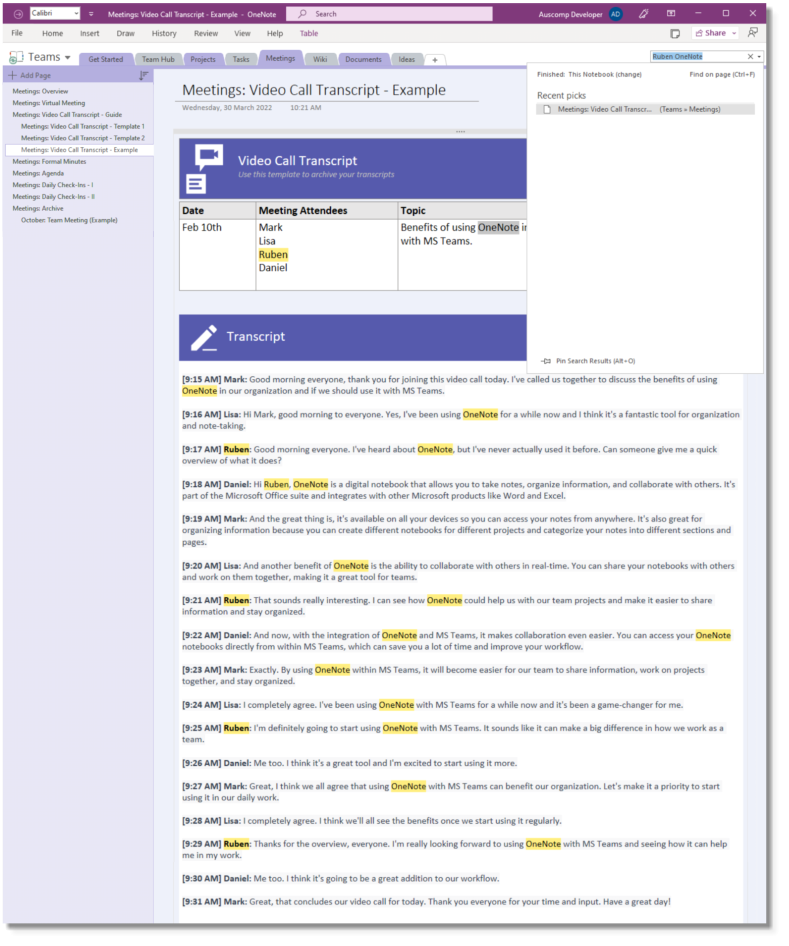
As you can see, it’s easy and simple to do for everyone with the full benefit of quickly finding any part of a conversation.
For more information use this link “Teams for OneNote” or purchase on the top right hand side.
Here’s a 10% discount code to start you off!
Just use “10PRO” on checkout.
[t4b-ticker]




















