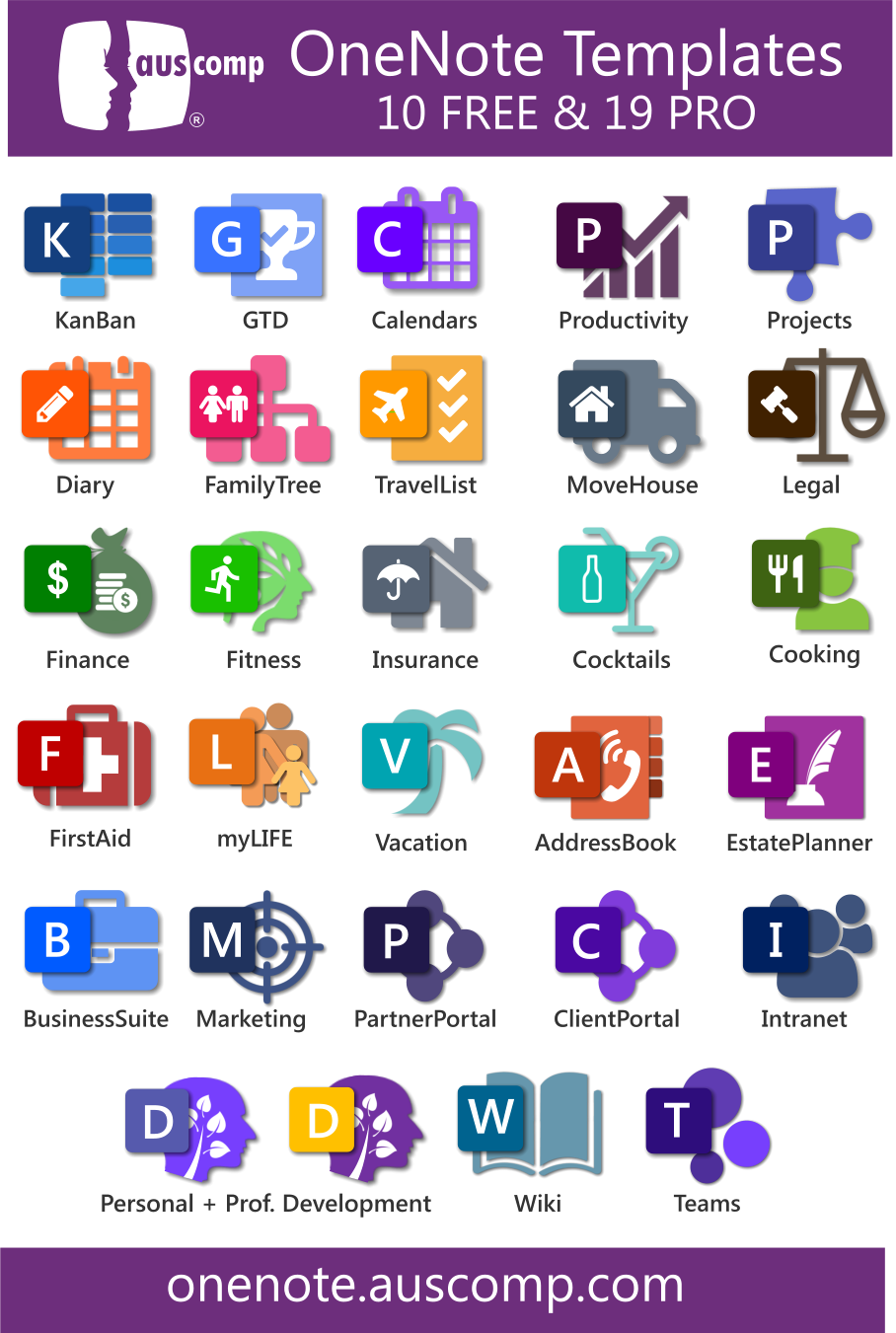These OneNote tips will improve your productivity and make you more efficient.
1. Scan documents directly from your phone to OneNote

Using Microsoft Lens, there is no easier way to scan and send the copy to OneNote.
- Install Microsoft Lens for iOS or Android.
- Then use it to take high-quality scans of multi-page documents with your phone and then upload them to any number of destinations, including OneDrive, email, and OneNote. Just choose the Notebook you want to copy it to.
TIP: You may want to use OneNote as a your default storage for all your important documents.
2. Convert Handwriting to Text
If you use a stylus with a laptop, tablet, or mobile device to jot notes down in OneNote you may also also convert those handwritten notes to digital text. Here is how.
- On the Draw tab, choose the Lasso Select button.
- Drag a selection over the handwriting you want to convert.
- Then click Ink to Text.

4. OneNote will convert your handwriting to text as best it can. There may be an error or two, but the text will be editable so you can correct anything.

3. Edit Embedded Files
You can attach any file to OneNote, including all Office 365 supported formats like Word, Excel, and PDF files. To edit you don’t need to leave OneNote, just double-click to open it and edit.

Unlock the benefits & potential of OneNote
Our collection of Free & Pro OneNote templates and solutions will show you how.