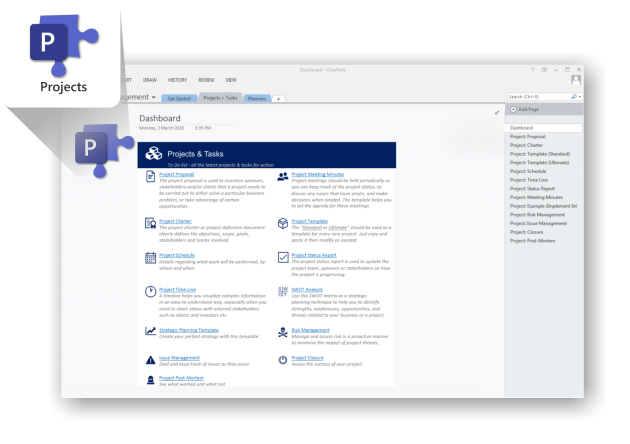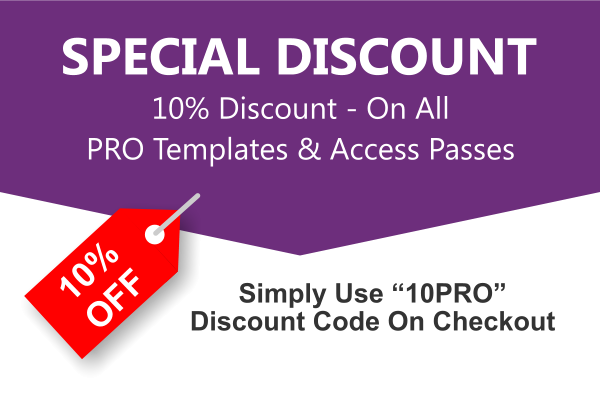Save time by automating the project meeting minute taking process
It’s important to take proper meeting notes. Learn how you can take effective notes and store them in OneNote by connecting the Outlook calendar meeting with OneNote. You then also have the option of sharing and distributing them with all, or some, attendees.
How to do it:

1. Add an Outlook Calendar Meeting to OneNote either from:
 Outlook
Outlook
Open the meeting in your Outlook calendar and click the “Meeting Notes” icon.
![]()
 or within OneNote
or within OneNote
Position the cursor in OneNote where you want to insert meeting details.
Then click the Meeting Details icon in the OneNote Home tab.
In the Dropdown window select the meeting.
Note: OneNote needs to be enabled in Outlook (see here how you enable OneNote in Outlook).
Now you have the option to share notes with the meeting attendees or take notes on your own.

After clicking the Meeting Notes icon a pop-up window will show and you can choose if you want to share the notes with meeting attendees or you just take your own, private notes.

- You must have a shared OneNote notebook already set up with access for the attendees, if you select the sharing option.
Note: This will also insert a link into the Outlook meeting to the OneNote meeting note page (see below).

- Taking your own notes option means that the notes are only for you – unless you decide to distribute them via email. (See how to distribute meeting notes via email below).
If you insert the meeting notes from Outlook, you need to choose the location of the meeting notes in your OneNote.
After you’ve made your selection of whether to share or not, a new pop-up window opens where you can select the Notebook and section where the meeting notes will be inserted.

- If you selected a section, then a new page with the meeting notes will be created with the subject being the title of the page.

- It’s also possible to insert Outlook meeting details into an existing OneNote page. Select this option if you want to take notes that aren’t automatically linked to the calendar meeting.
Note: Applies to the OneNote Windows 10 app, OneNote Online, OneNote 2016 and OneNote for Mac.
2. Update changed Meeting Details in OneNote
Use Home tab, Icon Meeting Details > Refresh Meeting Details for This Page if the meeting details have changed in Outlook.

3. Add Emails to the Meeting Notes
In Outlook you can open any email (also with attachments) and add them to the OneNote meeting notes.
Here’s how:
- Select any email, then in the Message tab go to group Move, then click the OneNote icon.
- A window with Select Location in OneNote will pop-up.
- Now select the Meeting Note Page where you want the email added.
- After you’ve clicked OK, the email details are added to the Meeting notes as a table with Subject, From, To, Sent, Message and Attachments.

4. Distribute Meeting Notes
Using the Email Page icon feature OneNote will compose an Outlook email with the meeting information. Clicking the send button will send the mail to all attendees.